こんにちは。庭師です。
ちょっと日が空きましたが、
《全くのexcel超初心者が1から始めるエクセル講座10日間》
2日目です。ω、
本日は、
エクセルの表示画面と印刷画面がどういう関係になっているか?
を説明します。
ではでは、さくっと、始めまーす。
《ホーム》画面は、何を示しているのか?
エクセルは、《セル》と呼ばれるマス目で成り立っています。
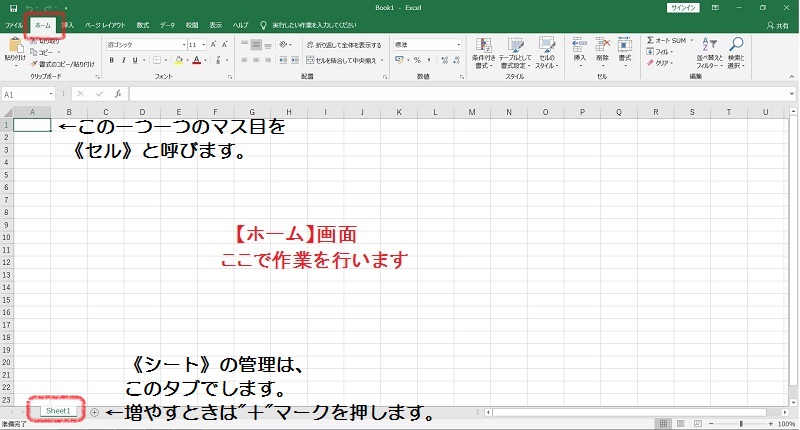
表示されているところを《シート》と呼び、
これは、増やして内容ごとに作り分けることができます。
脱線:最大シート数を調べていたツワモノがいた。ω、
この記事を作成するに当り、
『そういや、どこまで増やせるんだろ?』と疑問に思ったので、
Google検索で調べてみたところ、
『どこまで増やせるのか?』を実際に実験されている方がいらっしゃいました。。。ω;
答えは、5,448枚だったようです。
(こういうことする人、キライじゃない。ω、)
折角なので、そのページをご紹介。
《Excelが大好きだ!》さんの、最大シート数調査結果。
ですよね。
エクセルちゃん、カワイ子ちゃんですもんね。ω、
《ホーム》画面は、印刷するとどんな感じ?
はい、視覚的に認識していただくのが早いので、
見ていただきましょう。
手順:
①上部にある《ファイル》タブをクリック
②表示された画面の左真ん中らへんの《印刷》をクリック
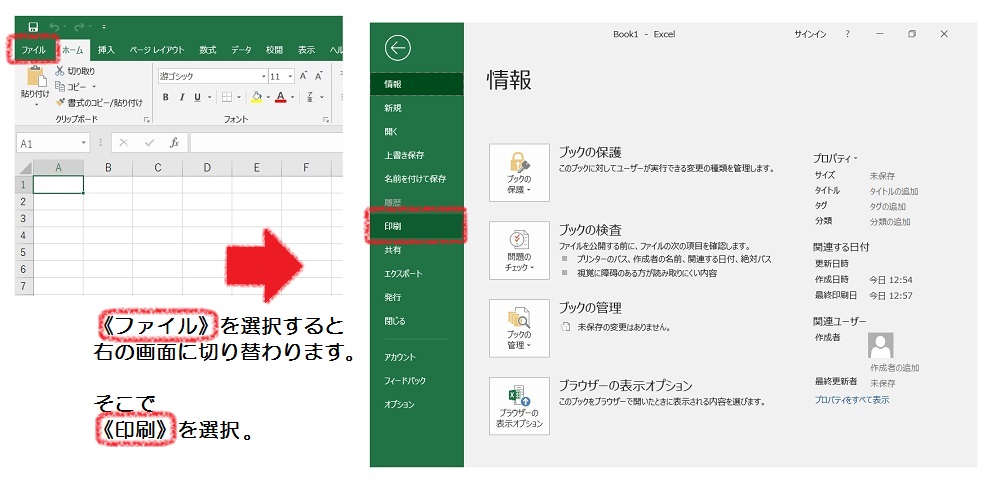
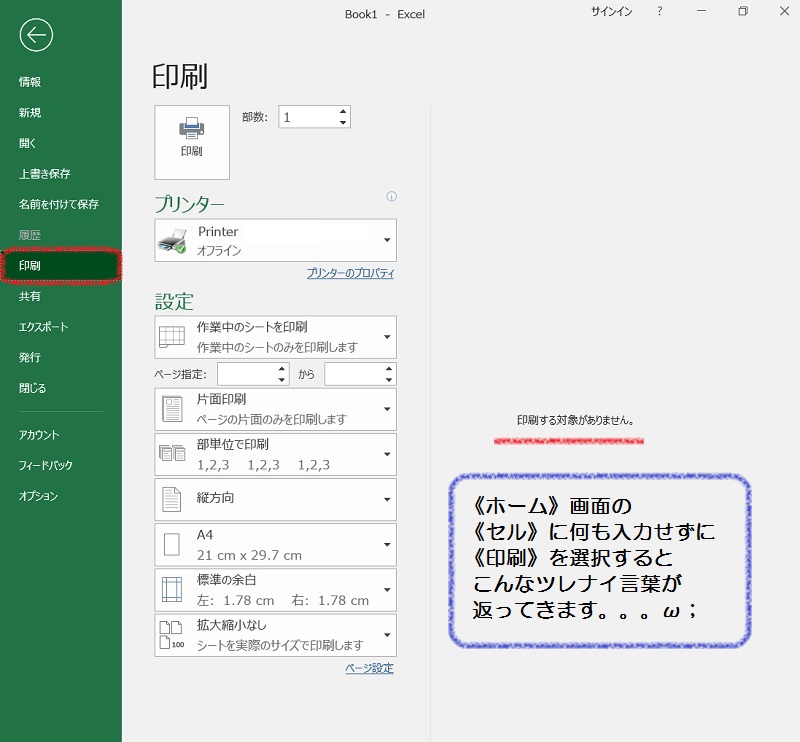
はい、ツレナイ言葉が返ってきましたね。。。
※ちなみに、元の作業画面にも戻る時は、左上の←ボタンを押します※
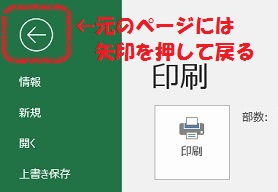
というわけで、
ちょっと《セル》の一箇所に『 .(ピリオド)』を入力して
《印刷》画面を表示させてみました。
(これを《印刷プレビュー》と呼びます)
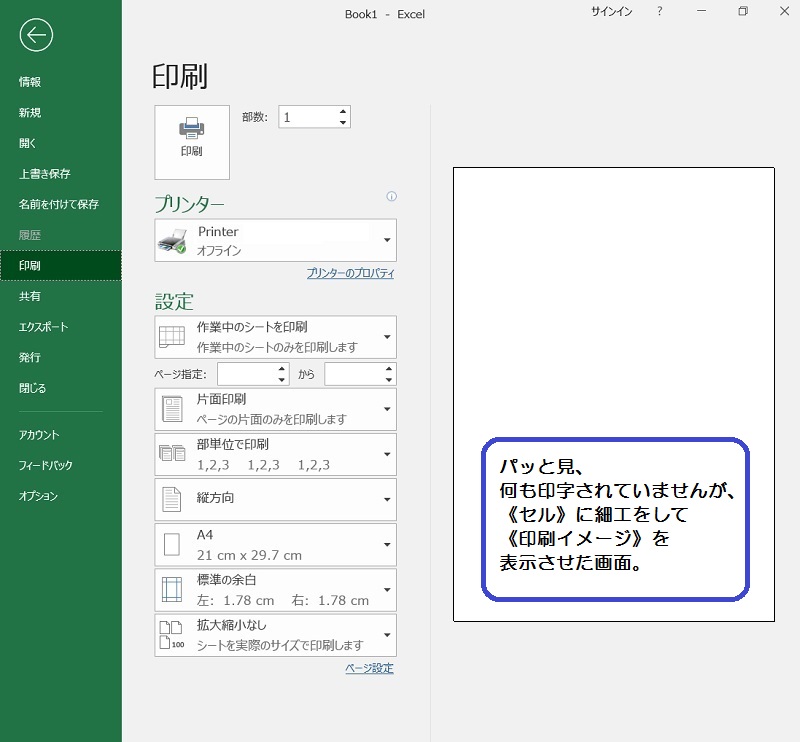
こんな感じ。
といっても、いまいちピンとこないと思うので、
《印刷プレビュー》と《ホーム》画面を並べて表示。
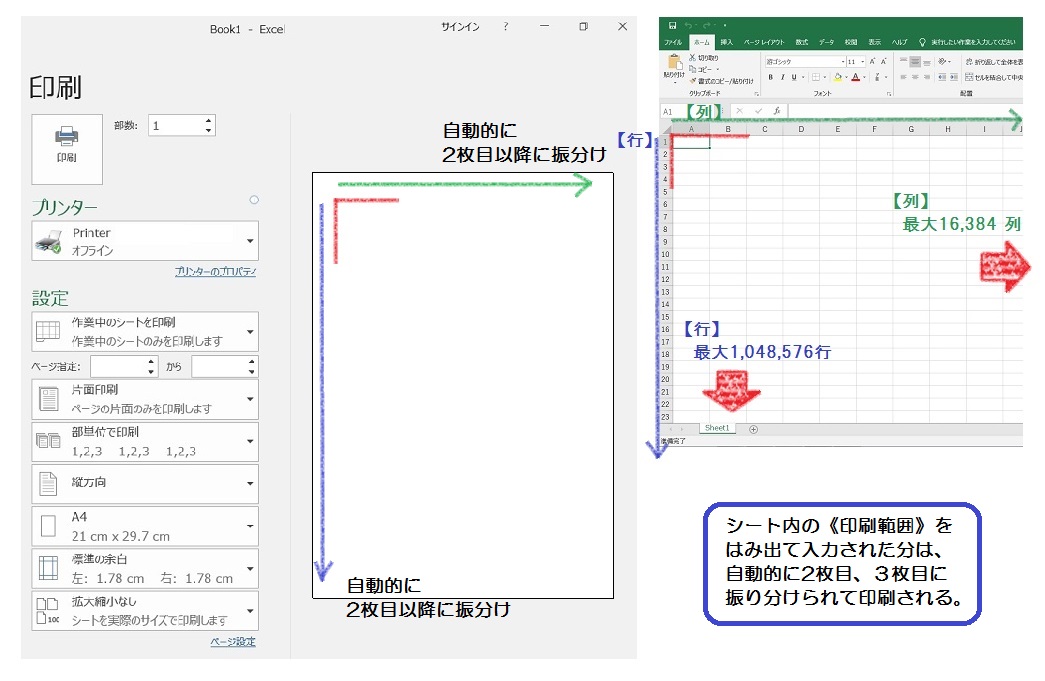
こんな感じです。
セルの縦横の呼び方について《列》&《行》
その最大数は?
《エクセル》上で、
・右横への並びを《列(れつ)》
・縦下への並びを《行(ぎょう)》
と呼びます。
大きな紙の左上端に合わせて表示画面が設定されていて、
《カーソル》を右側に、ずーっと、ずらしていくと、
・最大 16,384列
《カーソル》を下側に、ずーっと、ずらしていくと、
・最大 1,048,576行
表示されるそうです。。。
誰が使うんだ?ここまで。ω;
表計算ソフトですが、他にも色々使うことができるので、
『あーっ、限界値まで行ってしまったーっ!!』
って人もいらっしゃるんでしょうね。
ちなみに、excelのバージョン(《Excel_2003》とか《Excel_2010》とか)
によっても、数値は異なってくるので、その旨、念のため記しておきます。
感覚的に捉えたい人のために。。。
大きな画用紙があるとして、
こんなイメージだったりします。
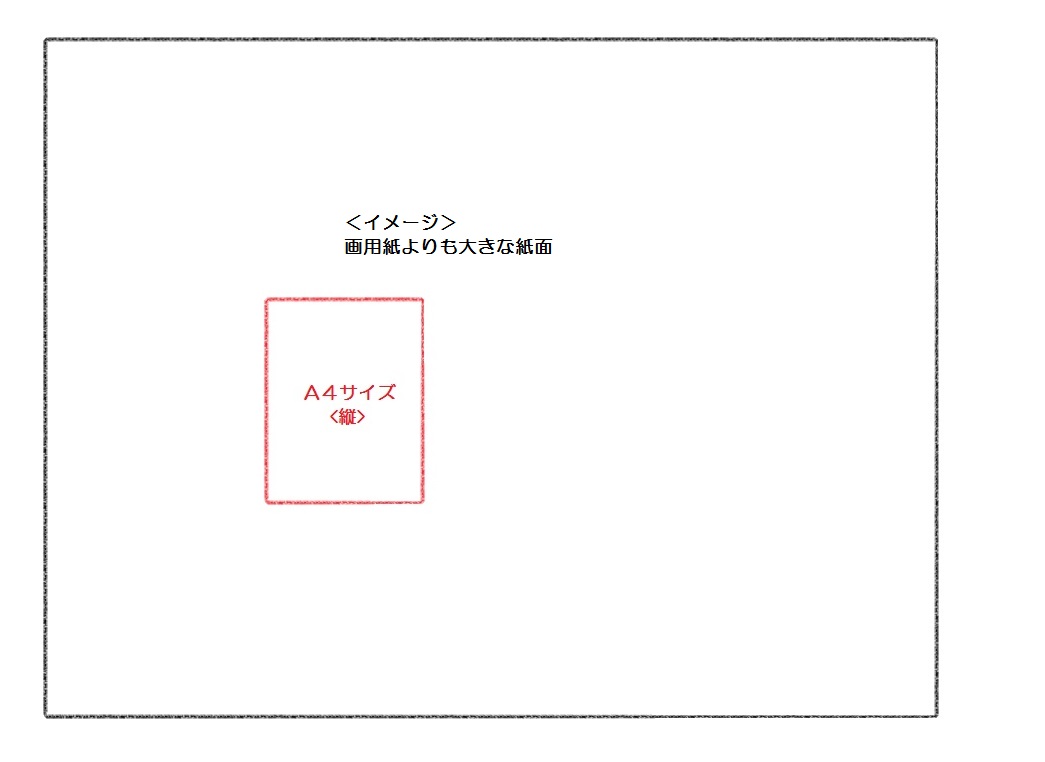
左上端をスタート地点として、
同じサイズの《用紙》を
その上に、ずらーっと、並べていくイメージです。
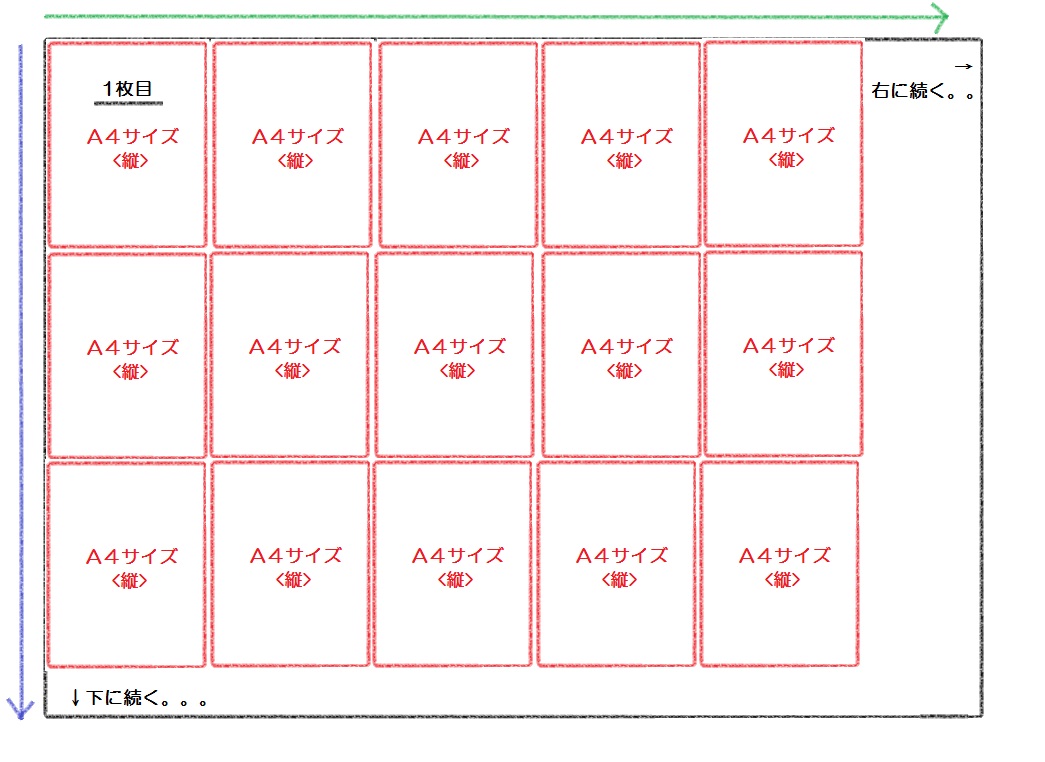
何枚まで並べられるのか?
それは、《印刷設定》でどのような設定にしたか?によります。ω;
《印刷用紙》サイズを変えるにはどうしたらいいのか?
《印刷》するに当って、《用紙設定》をすれば、
そのサイズからはみ出た部分は、
自動的に次ページに振り分けて《印刷》されます。
つまり、
《A4》サイズを選んだら、ずーっと《A4》サイズで。
《B5》サイズを選んだら、ずーっと《B5》サイズで。
機械特有の世界というか?
別々のサイズを混在させたシートを作成することは、不可能です。
所謂、《”仕様”上、同一サイズで印刷されるように作られている》
というやつです。
もし、違う《用紙サイズ》の原稿を、作成したいと思ったら
下のタブで《シート》を増やし、
【sheet1】は、《A4》サイズで作成
【sheet2】は、《B5》サイズで作成
という形にするしかないです。
ちなみに、
《A4》サイズで作った原稿を
出力時のみ(印刷サイズを)《B5》にする裏ワザ(?)があります。
《印刷》するときに、
《プリンタのプロパティ》→【ページ設定】
【用紙サイズ】を《A4》とし、
【出力用紙サイズ】を《B5》とします。
これは、所謂、複合機でコピーする時の
縮小コピーのようなイメージです。
出来ることにはできるのですが、操作に慣れてないと、
微妙に各サイズへの変換時に差異が出て、
レイアウトが崩れることもあるので、
最初の内は、ちゃんと
《用紙サイズ》と《出力用紙サイズ》は
同じにして作成するのが良いと思います。
というわけで、本日は、ここまで~
よいGW休日を。ω、



